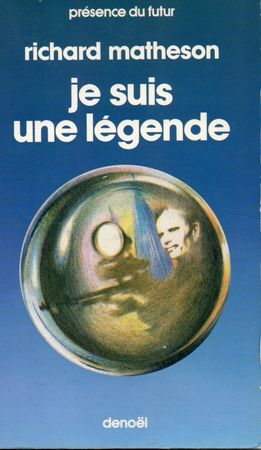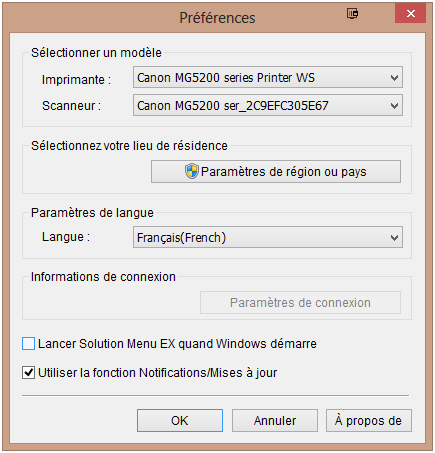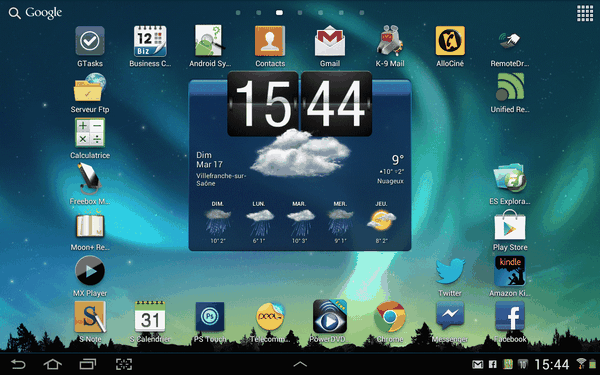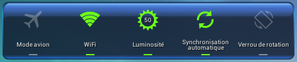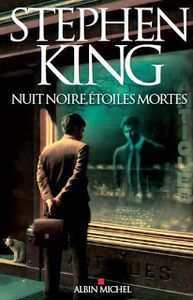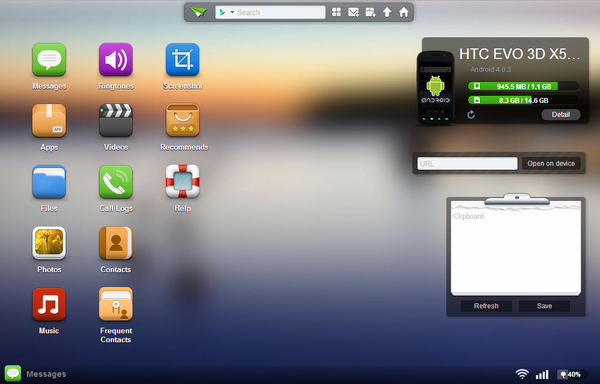Dans le premier article de la série Android pour les débutants,
j'ai présenté les Toucher de base et les Icônes de base.
Ce deuxième article est consacré au bureau et à la barre des notifications.
Le bureau Android
Au démarrage d'un appareil android, celui-ci affiche un "bureau". Cette interface dépend du constructeur de l'appareil qui rajoute une "couche" par dessus les éléments de base d'Android,
d'où parfois des différences entre les appareils.
Par exemple, le bureau de mon téléphone HTC et de ma tablette Samsung ne se comporte pas tout à fait de la même façon mais on retrouve de grande similitude.
Voilà la première page du bureau sur ma tablette :
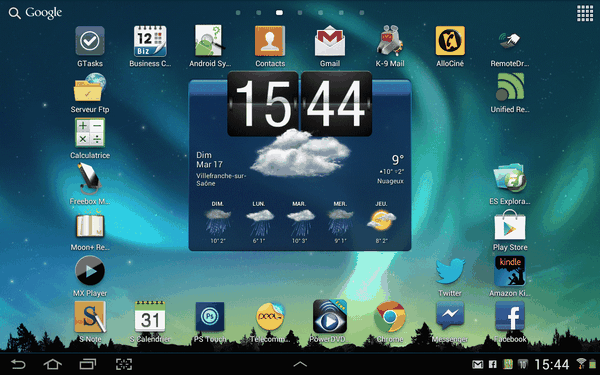
Voici les éléments les plus importants à retenir :
Ce bureau est comme le bureau Windows : il est fait pour poser des icônes pointant vers des applications et ainsi pouvoir les lancer rapidemment.
Mais à la différences du bureau Windows, il a plusieurs pages. Toucher le bureau en faisant glisser le doigt vers la gauche : un nouvelle page apparait. Encore une fois et une troisième page
apparait...
Pour voir à quelle page vous vous trouvez, cela est indiqué par les points en haut de l'écran :

Ici, le point en surbrillance montre que je suis à la troisième page de mon bureau.
Le nombre de page peut-être fixe ou il peut être possible d'en rajouter (par exemple sur la tablette Samsung)
Pour revenir à la page principale, où sont présents les icônes les plus souvent utilisées, il suffit de toucher l'icône Home.
Il est possible de transporter une icône d'une page vers l'autre : toucher long sur l'icône puis en restant enfoncer la faire glisser sur le bord droit de la page : la page suivante s'affiche,
continuer à glisser l'icône vers l'emplacement désiré sur cette page puis relacher.
Pour supprimer une icône : toucher long sur l'icône, la poubelle apparaît, rester enfoncer et glisser l'icône sur la poubelle puis relacher.
Le principal est après le toucher long de bien laisser le doigt appuyé sur l'icône. Ca demande parfois un peu de pratique pour débuter.
Rajouter une icône : celles qui sont sur le bureau proviennent de l'ensemble des applications installées et disponibles sur l'appareil. Pour avoir accès à toutes ces applications, il faut toucher
l'icône représentée par un damier de points :

Toucher cette icône et vous vous retrouvez devant un écran présentant toutes les applications à disposition. A regarder avec attention car il y a parfois des applis fournies par le fabriquant
très intéressantes.
Pour rajouter une nouvelle icône sur le bureau pointant vers une application : le plus facile est de se positionner sur la page du bureau sur laquelle on veut rajouter l'icône, de toucher le
damier: ouverture de l'écran comportant toutes les applications. Puis toucher long sur l'icône à rajouter : le bureau apparait, rester appuyer et glisser l'icône sur le bureau à l'endroit
désiré puis relacher.
Les Widgets :
Au centre de la copie d'écran ci-dessus se trouvent un widget : une mini application que l'on peut déposer directement sur le bureau. Ici, elle affiche une horloge et la météo. Il en existe
toute sorte : à explorer. Par exemple, le widgets ci-dessous comporte des raccourcis pour, par exemple, activer/désactiver le wifi, régler la luminosité.
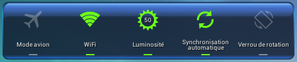
Trouver l'accès aux widgets dépend du fabriquant de l'appareil.
Par exemple, pour la tablette Samsung, c'est un menu accessible au même endroit que les applications (après avoir touché l'icône damier ci-dessus)
Pour mon téléphone HTC : icône des options depuis le bureau puis Personnaler puis Widget (HTC fourni des widgets très sympatiques)
Attention, ils occupent une certaine place sur le bureau donc avant d'en installer un, veillez à avoir assez d'espace disponible sur la page de bureau sélectionnée.
Pour finir avec le bureau, dans la barre en bas à gauche, se trouvent les icônes décritent dans le précédent article ( Android pour les débutants - Chap. 1 - Premiers pas ) et en bas à
droite des icônes de notifications :

Le "M" signifie que j'ai des e-mails non lus, le "f" des notifications facebook, l'icône verte, une recette à lire, le 10° est une indication de météo, il est 15h44, le wifi fonctionne
(avant-dernière icône) et pour finir l'état de chargement de la batterie.
Ces indicateurs sont très pratiques et nous allons voir comment les gérer grâce à la barre des noticifation.
La barre des notifications
Pour accéder à la barre des notifications, différentes méthodes : sur ma tablette, il suffit de cliquer sur les icônes de notification en bas à droite. Plus classique, sur mon téléphone, les
icônes sont dans une barre en haut : toucher cette barre et glisser le doigt vers le bas, la barre des notifications se déroule.
La barre peut contenir des icônes de lancement rapide (activer/désactiver le wifi, passer en mode discret, changer la luminosité, accéder aux paramètres...) , les applications lancées et surtout
les notifications correspondant aux icônes ci-dessus : G-Mail par exemple avec un petit résumé des messages non lus, facebook... : il suffit de cliquer sur une de ces notifications et
l'application en question est lancée : la notification disparait alors.
Pour effacer toutes les notifications : toucher le bouton Effacer.
Voilà le tour d'horizon des premiers pas sous Android est terminé.
Les prochains articles à suivre :
- Android et un compte Google : que peut-on faire ?
- Je passe sous Android ?
- Quelques applications quotidiennes.